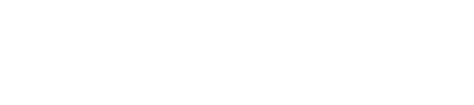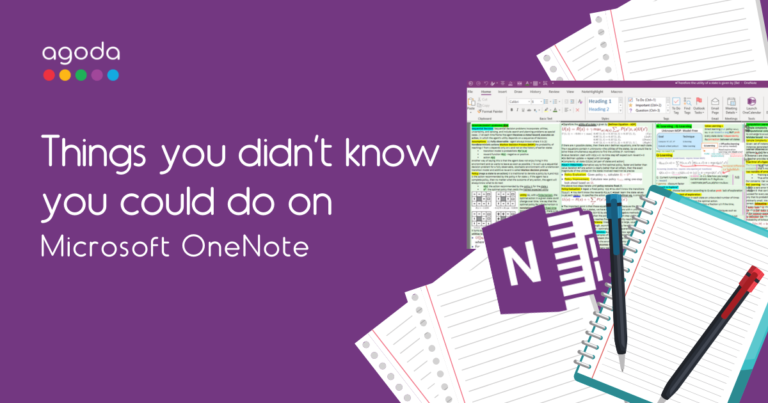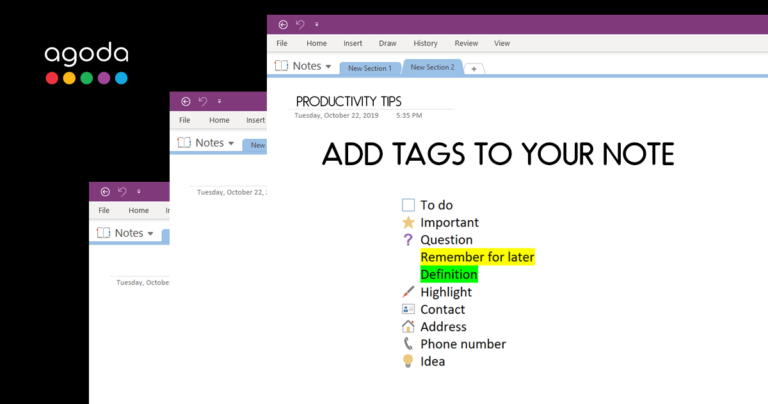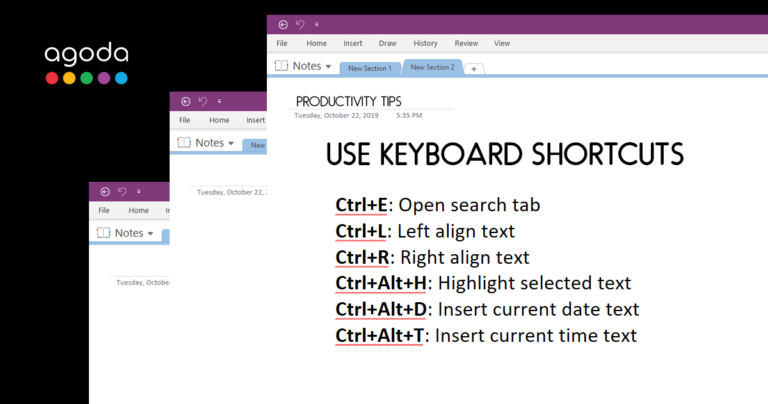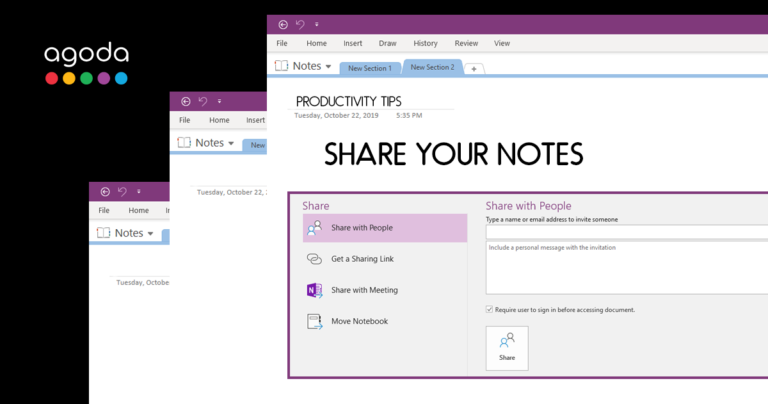Did you know that you can tag, draw tables and share your notes with your colleagues on Microsoft OneNote?
At Agoda, many of us use Microsoft OneNote for their meeting notes, to-dos, travel plans and note taking in general. But not everyone knows how to use it to its full potential.
Teepob Harutaipree, our Full Stack Developer, highlights the great things about OneNote, including multiple devices support, sharing capabilities, office integration, and styling flexibilities and gives some tips for using the app in his LinkedIn post. (And he didn’t get sponsored by Microsoft)
Here are some features highlighted in the article
OneNote is a very useful application I used every day which associated with every aspect of my work and life: lecture notes, cheat sheet, diaries, travel plans, etc. Having the ability to understand good notes writing and organization can be crucial. Nowadays, it is hard to ignore technological direction toward digital storage of personal data. It is fast and convenient to read or write data at your fingertips and by leveraging them you can step up your game to access good quality data.
What I want to share…
Organizing Notes
Useful Keyboard Shortcut
Collaborate/Share
Extras and Add-ins
📑Organize
Text alone can be hard to skim for important concept or section. When making notes you should be asking if these notes will make sense by the time you look back at it in the future. This is why tags can help to mark the portion of texts with different remarks.
These are some Tags that can be placed easily using the shortcut key by pressing Ctrl+[Number] shown below.
💡 Tips: There is also a handy search by tags feature. Allow you to search tags which will help you get back to your thing faster. Furthermore, you can also create a summary page for the whole page group, section, or even notebooks!
Beside tags, Teepob also recommend using segmentation (notebook, section, page), consistent heading, tables and Office integrations to organize your notes.
🚀 Keyboard Shortcuts
Using keyboard shortcuts is a time saver. Remember to take a few minutes searching and remembering the shortcut to specific tasks and try to use it often. Start with the tasks or use case you frequently needed. Be able to utilize them will grant you the ability to take fast and good notes. Below are some useful shortcuts
Ctrl+E: Open search tabs for searching and navigating for notes quickly.
Ctrl+Shift+G: Open Navigation Panel while in full pageview.
Ctrl+L: Left align text.
Ctrl+R: Right align text.
Ctrl+Alt+H: Highlight selected texts.
Ctrl+Alt+D: Insert current date text.
Ctrl + Alt + T: Insert current time text.
Ctrl+Pageup/down: Navigating to previous and next page.
Alt+[Left/Right] Arrow: Navigating back and forward the page history.
[Table] Ctrl+Enter: Add New table rows.
[Table] Ctrl+Shift/Alt+Enter: Add New Line in table cell (Prevent row added for last column).
Windows+N: Open separate Quick Notes.
🏃♂️Collaborate/Share
OneNote allows us to share Notebook with other people in many ways. Here are some common ones.
Send Invitations to email
I often share notebooks via email when the team is small and we are closely working in something, especially for note-taking in a course or some projects.
Link sharing
You can also create a link to share with many people, this is the easy way to distribute the notes without having to gather everyone’s emails.
⚠️When moving shared Notebook, make sure people who have shared accessed are notified and provided with a new link because they will not find the moved Notebook.
🤹♀️Addins/Extensions
To be extra productive and get access to other great functionality that OneNote does not provide, add-ins can be installed. Functionalities like ignore spelling check, daily planner, table of content, and more.
Example: OneNoteGem or OneTastic addins – provide many great macros for a specific use case on the go.
📔 Enjoy taking notes and be creative!
Teepob Harutaipree is Agoda’s Full Stack Developer. Read the full article on his personal LinkedIn account here.